Peripheral Komputer - merupakan peralatan tambahan komputer yang dibutuhkan untuk keperluan – keperluan lain. Misalnya koneksi jaringan, mencetak, atau mengambil gambar. Peripheral tersebut meliputi Printer, Scanner, Modem, Network Card, dan lain sebagainya. Instalasi peripheral meliputi instalasi secara fisik dan instalasi secara software. Instalasi fisik meliputi pemasangan peripheral dengan baik dan benar, dan instalasi software meliputi pengenalan peripheral terhadap sistem operasi yaitu dengan menginstall driver yang dibutuhkan.
1. Printer
Printer merupakan komponen output yang digolongkan sebagai Hard Copy Device. Yaitu merupakan alat yang digunakan untuk mencetak keluaran dari proses yang dilakukan oleh komputer baik tulisan maupun grafik secara langsung dengan menggunakan media kertas ataupun yang lainnya.
Ada tiga jenis printer yang beredar dipasaran. Dot matrik, Ink Jet, dan Laser Jet. Printer Dot Matrik merupakan printer yang menggunakan pita sebagai alat percetakannya. Ink Jet menggunakan tinta, sedangkan laser jet menggunakan serbuk laser. Sedangkan jenis konektor printer ada dua macam yaitu melalui konektor Paralel Port dan USB Port.
Langkah – langkah instalasi printer :
Tancapkan kabel printer pada printer dan konektor parallel port male / konektor USB port pada komputer dengan benar. 
Konektor Paralel untuk Printer

Konektor Printer USB
Cara Install Software PrinterPastikan Printer dalam keadaan siap pakai / kondisi baik ( tidak rusak ) power printer dalam keadaan Off
Tancapkan kabel data dari printer ke USB Drive pada PC / Notebook
Jangan Lupa driver untuk printer yang digunakan telah diletakkan didalam Optice Drive / CD-DVD ROM, yang saya gunakan kali ini contoh printer MP 145. Dan tampilan dari Software Driver pada layar monitor akan seperti dibawah ini dan jangan lupa centang pada “Asia” (Gambar 1)
Lalu Klik “Next” dan akan muncul tampilan seperti dibawah ini (Gambar 2)
Bagi Pemula atau yang belum mengerti benar tentang memilih driver printer mana saja yang mau di install, saya rekomendasikan untuk klik pada “ Easy Install”
Dan akan muncul tampilan seperti dibawah ini (Gambar 3)
Kemudian klik “Install”
Kemudian klik “Install” (Gambar 4)
Dan silahkan tunggu proses install driver sampai dengan selesai.
Kita akan diminta untuk menyetujui “License Agreement” yang dibuat oleh perusahaan printer tersebut. Kemudian klik “yes” dan akan tampil pada layar gambar seperti dibawah ini (Gambar 5) dan (Gambar 6)
Silahkan tunggu hingga proses selesai, tapi jika dalam instalasi menemui gambar seperti ini dan Silahkan klik “Next" (Gambar 7)
Dan kembali akan diminta untuk menyetujui “License Agreement” yang dibuat oleh perusahaan printer tersebut. Seperti gambar berikut (Gambar 8), Centang pada “I accept the terms in the license agreement, kemudian “Next” (Gambar 9), Klik “Next” (Gambar 10), Klik “Next” (Gambar 11), Klik “ Install” (Gambar 12), Tunggu sampai selesai (Gambar 13), Klik Finish.
Selanjutnya Proses Instalasi yang pertama akan dilanjutkan seperti pada gambar berikut ini (Gambar 14), Jika Proses tersebut tidak berjalan ke tahap berikutnya
Lalu hidup Printer, dan akan muncul pada layar desktop seperti dibawah ini (Gambar 15)
Centang pada “Yes, this time only” seperti gambar dibawah ini (Gambar 16)
Lalu Klik “Next”
Dan jika telah selesai maka Tampilan berikutnya akan seperti gambar dibawah ini (Gambar 17), Dan Jangan lupa centang pada “ Instal the software automatically ( Recommended ) “ (Gambar 18), Biarkan hingga selesai
Maka proses tadi yang tidak bisa berjalan akan dilanjutkan kembali <="" blink="">, Klik “ Next” (Gambar 20), Next Lagi..
Proses berikutnya akan muncul seperti gambar dibawah ini (Gambar 21), Klik “ Agree” (Gambar 22), Klik “Exit”, Maka seluruh Proses instalasi telah selesai

Gambar 1

Gambar2

Gambar 3

Gambar 4

Gambar 5

Gambar 6

Gambar 7

Gambar 8

Gambar 9

Gambar 10

Gambar 11

Gambar 12

Gambar 13

Gambar 14

Gambar 15

Gambar 16

Gambar 17

Gambar 18

Gambar 19

Gambar 20

Gambar 21

Gambar 22
2. Scanner
Scanner adalah suatu alat elektronik yang fungsinya mirip dengan mesin fotokopi. Mesin fotocopy hasilnya dapat langsung kamu lihat pada kertas sedangkan scanner hasilnya ditampilkan pada layar monitor komputer dahulu kemudian baru dapat dirubah dan dimodifikasi sehingga tampilan dan hasilnya menjadi bagus yang kemudian dapat disimpan sebagai file text, dokumen dan gambar.

Scanner
Bentuk dan ukuran scanner bermacam-macam, ada yang besarnya seukuran dengan kertas folio ada juga yang seukuran postcard, bahkan yang terbaru, berbentuk pena yang baru diluncurkan oleh perusahaan WizCom Technologies Inc. Scanner berukuran pena tersebut bisa menyimpan hingga 1.000 halaman teks cetak dan kemudian mentransfernya ke sebuah komputer pribadi (PC).
Scanner berukuran pena tersebut dinamakan Quicklink. Pena scanner itu berukuran panjang enam inci dan beratnya sekitar tiga ons. Scanner tersebut menurut WizCom dapat melakukan pekerjaannya secara acak lebih cepat dari scanner yang berbentuk datar.

Bagian - Bagian Scanner
Data yang telah diambil dengan scanner itu, bisa dimasukkan secara langsung ke semua aplikasi komputer yang mengenali teks ASCII.
Pada saat ini banyak sekali scanner yang beredar di dunia dengan berbagai merk pula, Di antaranya scanner keluaran dari Canon, Hewlett Packard ( HP ), EPSON, UMAX dan masih banyak lagi.
Perbedaan tiap scanner dari berbagai merk terletak pada pemakaian teknologi dan resolusinya. Pemakaian teknologi misalnya penggunaan tombol-tombol digital dan teknik pencahayaan.
Cara kerja Scanner :
Ketika tombol mouse ditekan memulai Scanning, yang terjadi adalah penekanan tombol mouse dari komputer menggerakkan pengendali kecepatan pada mesin scanner. Mesin yang terletak dalam scanner tersebut mengendalikan proses pengiriman ke unit scanning. Kemudian unit scanning menempatkan proses pengiiman ke tempat atau jalur yang sesuai untuk langsung memulai scanning. Nyala lampu yang terlihat pada Scanner menandakan bahwa kegiatan scanning sudah mulai dilakukan.
Setelah nyala lampu sudah tidak ada, berarti proses scan sudah selesai dan hasilnya dapat dilihat pada layar monitor. Apabila hasil atau tampilan teks / gambar ingin dirubah, kita dapat merubahnya dengan menggunakan software-software aplikasi yang ada. Misalnya dengan photoshop, Adobe dan lain- lain. pot scanned.
Ada dua macam perbedaan scanner dalam memeriksa gambar yang berwarna yaitu Scanner yang hanya bisa satu kali meng-scan warna dan menyimpan semua warna pada saat itu saja. Scanner yang langsung bisa tiga kali digunakan untuk menyimpan beberapa warna.
Warna-warna tersebut adalah merah, hijau dan biru.
Scaner yang disebut pertama lebih cepat dibandingkan dengan yang kedua, tetapi menjadi kurang bagus jika digunakan untuk reproduksi warna. Kebanyakan scanner dijalankan pada 1-bit (binary digit / angka biner), 8-bit (256 warna), dan 24 bit (lebih dari 16 juta warna).
Nah, bila kita membutuhkan hasil yang sangat baik maka dianjurkan menggunakan scanner dengan bit yang besar agar resolusi warna lebih banyak dan bagus.
Scanner tidak akan bekerja pada sistem operasi apabila tidak ada driver di dalam sistem operasi tersebut. Untuk langkah selanjutnya adalah proses instalasi driver scaner. Langkah – langkahnya adalah sebagai berikut:
Masukan CD Driver Scaner tersebut, dalam hal ini Scaner yang akan dicontohkan adalah Scanner CanoScan 3200/3200F.
Langkah selanjutnya memilih bahasa yang akan digunakan dalam proses instalasi.
Selanjutnya adalah memilih software yang diinstall dalam hal ini software untuk mengambil gambar yang diambil oleh Scaner.
Setelah muncul kotak dialog seperti gambar di atas dan pilih Install the Software, maka akan muncul kotak dialog seperti berikut :
Pada kotak dialog tersebut, pengguna dapat memilih software yang akan diinstall dan software yang tidak akan diinstall. Kemudian klik tombol Start Instalation.
Setelah itu tinggal mengikuti konfirmasi yang ditampilkan. Dan setelah selesai proses instalasi, Scaner siap digunakan.

Kotak Dialog Scanner Setup Utility
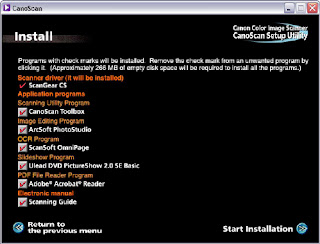
Kotak Dialog Scanner Setup Utility 2
3. Modem
Modem merupakan salah satu perangkat komputer untuk perantara komputer dengan saluran telphone agar data berhubungan Internet Service Provider (ISP). Modem ada dua macam, yaitu modem internal dan modem external. Modem internal yaitu modem yang pasang di dalam motherboard dalam bentuk kartu.
Teknik pemasangannya sama seperti kartu – kartu lain pada umumnya. Sedangkan modem external adalah yang dapat dipasang dan dilepas sewaktu – waktu. Karena pemasangan modem hanya tinggal menancapkan konektor yang telah disediakan seperti USB atau Serial Port.

Modem Linksys

Modem Internal
Rangkuman 4
Setiap pemasangan peripheral baru pada PC, harus dilakukan setting pada BIOS untuk mengaktifkan peripheral tersebut dan menginstalasi driver peripheral tersebut ke sistem komputer.
Perlakuan setting dan instalasi driver tergantung pada sistem operasi yang digunakan.
Langkah penyetingan dan instalasi setiap peripheral pada umumnya telah diberikan pada buku manual referennya atau file help atau readme pada disket/CD driver yang dibawakannya.
Tugas 4
Amatilah sebuah PC, sebutkan jenis peripheral apa saja yang terpasang !
Berkunjunglah ke toko komputer atau pameran komputer, amati, tanyakan, dan catatlah berbagai jenis peripheral yang ada serta apa fungsi dari setiap peripheral itu.
Tes Formatif 4
Apa fungsi program driver pada peripheral ?
Bagaimana cara memasang dan menginstalasi modem pada PC.
Jika suatu printer terpasang pada PC tetapi program drivernyatidak terinstalasi. Apakah printer tersebut sudah dapat dipakai ? Mengapa?
Kunci Jawaban Formatif 4
Program driver berfungsi untuk mengemudikan/mengatur jalannya suatu peripheral agar bekerja sesuai dengan fungsinya.
Lihat pada uraian materi 4 bagian modem.
Tidak dapat, sebab tidak ada program yang menggerakkannya.
Lembar Kerja 4
Alat dan bahan :
PC 1 unit lengkap dengan multi media.
Modem telpon eksternal 1 buah beserta driver dan buku manual reference.
Saluran telepon.
Buku manual reference untuk komponen PC yang sesuai.
Tools set.
Kesehatan dan Keselamatan Kerja
Gunakan peralatan sesuai dengan fungsinya.
Bekerjalah sesuai dengan cara kerja atau petunjuk yang telah ditentukan.
Langkah Kerja
Siapkan alat dan bahan yang digunakan dalam percobaan ini.
Buka, baca, dan pahami buku manual reference untuk instalasi modem.
Instalasilah modem sesuai dengan buku manual reference yang ada.
Hidupkan komputer, setting port I/O pada BIOS yang sesuai dengan sambungan modem yang dipakai.
Instal driver modem.
Setting Dial-up Networking (jika memakai sistem operasi windows).
Klik Make Connection, isi telepon number dengan 080989999, country or region code pilih Indonesia.
Klik My connection, isi user name dengan telkom@instan, password telkom.
Klik konek, maka komputer akan terhubung dengan internet.
Jalankan internet explorer, pilih salah satu alamat web, misal : http:\\www.telkom.net untuk mengecek hasil instalasi modem.
Laporkan hasil pekerjaan anda pada guru pembimbing (pengajar).
Jika semua telah selesai matikan komputer dengan prosedur yang benar.
Sunday, February 19, 2017
Peripheral PC dan Mensetting Peripheral
 Peripheral PC dan Mensetting Peripheral
Rafael Nuansa
5.0
stars based on
35
reviews
Peripheral Komputer - merupakan peralatan tambahan komputer yang dibutuhkan untuk keperluan – keperluan lain. Misalnya koneksi jaringan, men...
Peripheral PC dan Mensetting Peripheral
Rafael Nuansa
5.0
stars based on
35
reviews
Peripheral Komputer - merupakan peralatan tambahan komputer yang dibutuhkan untuk keperluan – keperluan lain. Misalnya koneksi jaringan, men...
Subscribe to:
Post Comments (Atom)
Sosial Media
Rafael Nuansa
Selamat datang, Silahkan chat saya dengan sosial media







Berkomentarlah sebagai pengunjung yang baik.
EmoticonEmoticon